How to Hide Files in Windows
Sometime you have some very important files to store in your PC or Laptop that you don't want other people to see. In such case , your can hide your files on your PC with the help of following steps:
Level 1: Use Of Hidden Folder
1. Select the folder or file you would like to hide, and right click on it.
2. Select 'Properties' from the pop-up menu that appears.
3. Check the 'Hidden' check box located in the Attributes section, then click on 'OK'.
4. Right click on an empty space where the file or folder you chose to be hidden, and select 'Refresh' from the pop-up menu.
Level 2: Hiding a file in another File or Image
Hiding one file in other is can be done with the help of Digital steganography. Also, if you have a buried chest of treasure then you have an option to opt for that is you can hide the coordinates inside a risk-free looking picture.
For the unknown it would appear like an image with the naked eyes but you or those on whom have a blind trust can extract the hidden data with the specialist tools.
There are multiple third-party tools available for hiding and securing files on your PC. One of the tool you can go for is OpenStego. It is free to use and is openly available that can be used to hide your files and keep them secret by disguising them as random digital noise inside a larger one.
In the given guide you can learn how to download and run OpenStego as well as the basics of hiding your very first, password-protected, message.
Step 1: Download and Install OpenStego
●You can download OpenStego from OpenStego website.
●Click on the downloaded file and choose 'Run'. Windows 10 will ask you to confirm you want to let the app make changes. Click 'Yes'.
●OpenStego setup will launch now. Click 'I Agree' on the License Agreement page, check the destination folder, then click 'Install'. Once you see the screen reading 'Installation Complete', click 'Close' at the bottom right. Do not run OpenStego for now.
Step 2: Install Java Runtime Environment
OpenStego software is written in Java so you need to install the JRE (Java Runtime Environment) to load it. You can Download the JRE from the Oracle Download page.
●In order to Download the JRE go to Oracle Website.
●Click on the offline installer for your system processor architecture e.g. Windows x64 Offline.
●After downloading the setup, right click the setup and choose ‘Run’ and click ‘Yes' to allow the JRE to make changes to your computer.
●Java Setup will now start. Click ‘Install’ to begin, then ‘Close’.
●Click the Start Menu and select ‘Run OpenStego’ in the ‘Recently Added’ section. Windows 10 may start searching for 'javaw.exe'. If so, give it a few minutes to complete then choose to 'Fix' the broken link. OpenStego will now launch.
Step 3: Create your message file
Before using OpenStego, you need to create the secret file you want to remain hidden. You can select any format for the 'message' files(i.e. a text document or another image), however it has to be smaller than the cover file it hides inside.
Step 4: Choose your cover file
The Cover file is the file(for e.g. Image File) inside which the 'message' file will be store. The Cover file should be larger than the 'message' file.Try to use the Image file taken by you instead of file produced by OpenStego.
Step 5: Configure the file settings

●Once you've chosen your 'message' and 'cover' files, return to OpenStego.
●Click the button besides ‘Message File’ and select the file you wish to hide.
●Next, click the button inside the ‘Cover File’ box.
●Navigate to the harmless cover file you chose earlier.
Click ‘Open’ to confirm.
●Finally, click the button inside the ‘Output Stego File’ box.
●Navigate to the folder where you want to store the output stego file e.g. Desktop, then enter a name for it in the box below e.g. camera1.
●Click ‘Open’ once again.
Step 6: Configure the file settings
●Head down to the ‘Options’ box. From where you can choose to encrypt your message file with a password before hiding it inside the cover file. Without the correct password, the data will be irretrievable.
●Now click on the ‘Encryption Algorithm’ box first. From here you can choose how to protect your data. The default setting (AES128) is perfectly secure, however you can increase the encryption strength to AES 256 if you wish. (This may slow down the extraction process slightly).
●DES is no longer secure, so do not choose it.
●Enter your password in the 'Password' field, then again under 'Confirm Password'.
Step 6: Hide your data
●Now click the ‘Hide Data’ button at the bottom-right of the screen to begin the process of concealing your message file inside the cover file.
●OpenStego will state it's processing the file, then display a message saying that the message has been embedded. Click ‘OK’.
●Next, make sure to erase the original 'message' and 'cover' file securely.
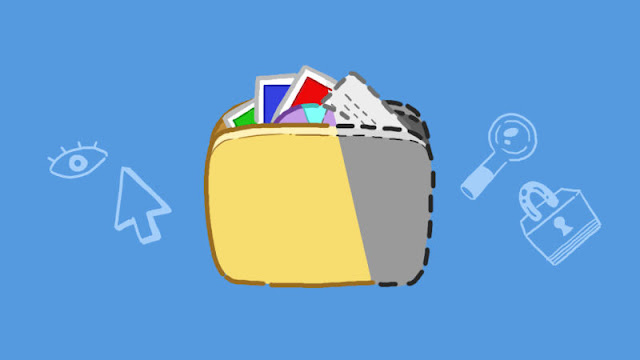






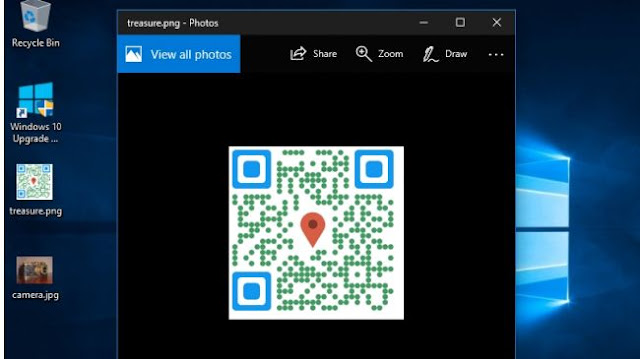
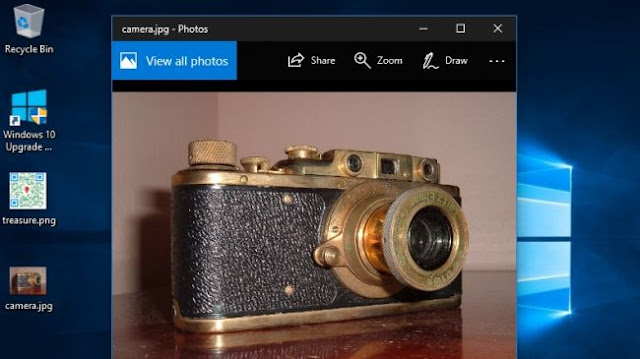

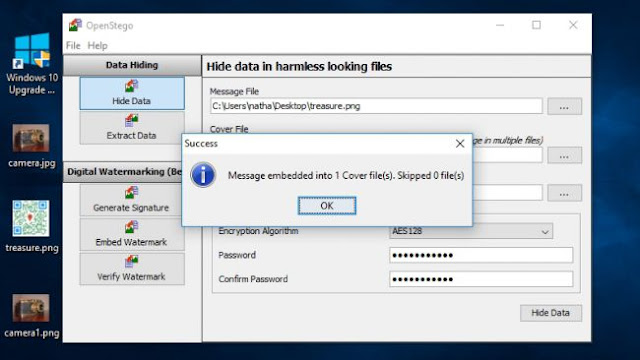











No comments: