Tomcat is an application server from the Apache Software Foundation that executes Java servlets and renders Web pages that include Java Server Page coding.
Described as a "reference implementation" of the Java Servlet and the Java Server Page specifications, Tomcat is the result of an open collaboration of developers and is available from the Apache Web site in both binary and source versions.
Tomcat can be used as either a standalone product with its own internal Web server or together with other Web servers, including Apache, Netscape Enterprise Server, Microsoft Internet Information Server (IIS), and Microsoft Personal Web Server. Tomcat requires a Java Runtime Enterprise Environment that conforms to JRE 1.1 or later.
Tomcat 7 is a Servlet Container – a fairly light weight container, very convenient for development and testing. While not a full application server, Tomcat implements the functionality described in the Java Enterprise Edition Web profile specifications. Most notably, it supports version 3.0 of the Servlet API (application programming interface) and version 2.2 of JavaServer Pages, both part of the recently ratified JEE 6.
Installing Tomcat 7 is dead-easy and configuring Tomcat as Server in NetBeans to allow direct (re)deployment of web applications from within NetBeans is just as easy. Still, a brief blog article explaining the steps – for even easier lives for Java Web developers. And as testimonial to the ease of use the development teams behind Tomcat and NetBeans provide to the world of Java developers.
Installation of Tomcat starts with downloading Tomcat, from the Apache site: http://tomcat.apache.org/download-70.cgi
After downloading the zip-file, extracted it to c:\java (the location is of your own choosing though , You can change the location as per your need).

Next turn to NetBeans to configure Tomcat 7 as a new server.
Open the Tools menu and select the option Servers:
The list of currently configured servers appears. Underneath is the big Add Server button. Press that button.

Select the type of Server to add and provide a name for it – just for reference within NetBeans.
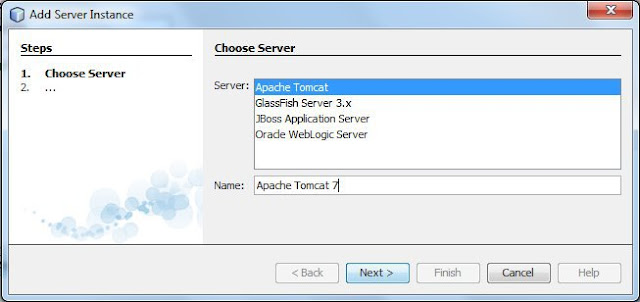
Press Next.

Provide the location where this server instance is installed – the target directory for the extraction of Tomcat 7. Also provide credentials for a Tomcat Administrator account ( in my case I used admin/admin).
Press Finish.
The newly configured Server is presented:

Press Close.
Now the Tomcat 7 Server can be started (and stopped, deployed to etc.) from within NetBeans. Open the Services Window (from the Window menu – option Services or using Ctrl-5).

The Tomcat output console appears in NetBeans:

After a few seconds, Tomcat is running. The home page can be accessed at http://server:port – in my case localhost and port 8085:

Tomcat is now ready to have applications deployed to it – for example from within NetBeans.
Note: in order for the admin user to also access the management console at http://localhost:8085/manager/html it is imperative that this user is granted the manager-gui role.
This can be done by editing the tomcat-users.xml file in the conf directory of the Tomcat installation and adding this role. The entry for user admin would then become:
Described as a "reference implementation" of the Java Servlet and the Java Server Page specifications, Tomcat is the result of an open collaboration of developers and is available from the Apache Web site in both binary and source versions.
Tomcat can be used as either a standalone product with its own internal Web server or together with other Web servers, including Apache, Netscape Enterprise Server, Microsoft Internet Information Server (IIS), and Microsoft Personal Web Server. Tomcat requires a Java Runtime Enterprise Environment that conforms to JRE 1.1 or later.
Tomcat 7 is a Servlet Container – a fairly light weight container, very convenient for development and testing. While not a full application server, Tomcat implements the functionality described in the Java Enterprise Edition Web profile specifications. Most notably, it supports version 3.0 of the Servlet API (application programming interface) and version 2.2 of JavaServer Pages, both part of the recently ratified JEE 6.
Installing Tomcat 7 is dead-easy and configuring Tomcat as Server in NetBeans to allow direct (re)deployment of web applications from within NetBeans is just as easy. Still, a brief blog article explaining the steps – for even easier lives for Java Web developers. And as testimonial to the ease of use the development teams behind Tomcat and NetBeans provide to the world of Java developers.
Installation of Tomcat starts with downloading Tomcat, from the Apache site: http://tomcat.apache.org/download-70.cgi
 |
| Add caption |
After downloading the zip-file, extracted it to c:\java (the location is of your own choosing though , You can change the location as per your need).

Next turn to NetBeans to configure Tomcat 7 as a new server.
Open the Tools menu and select the option Servers:
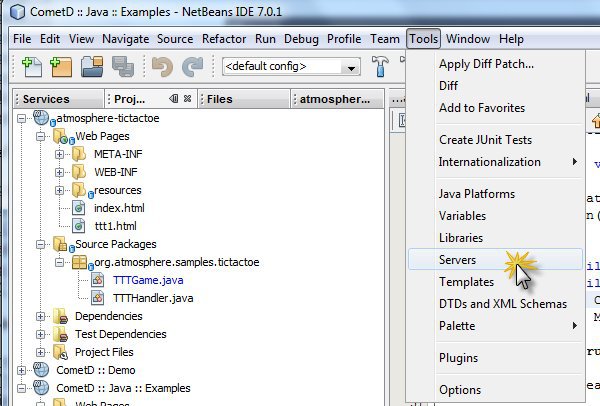 |
The list of currently configured servers appears. Underneath is the big Add Server button. Press that button.

Select the type of Server to add and provide a name for it – just for reference within NetBeans.
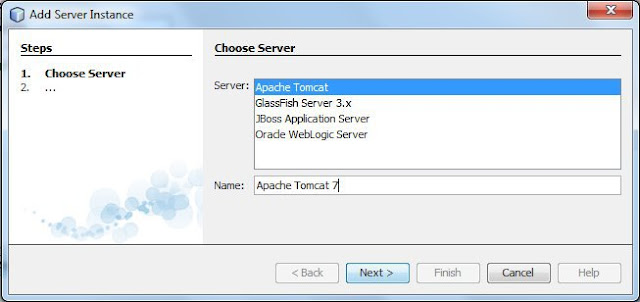
Press Next.

Provide the location where this server instance is installed – the target directory for the extraction of Tomcat 7. Also provide credentials for a Tomcat Administrator account ( in my case I used admin/admin).
Press Finish.
The newly configured Server is presented:

Press Close.
Now the Tomcat 7 Server can be started (and stopped, deployed to etc.) from within NetBeans. Open the Services Window (from the Window menu – option Services or using Ctrl-5).

The Tomcat output console appears in NetBeans:

After a few seconds, Tomcat is running. The home page can be accessed at http://server:port – in my case localhost and port 8085:

Tomcat is now ready to have applications deployed to it – for example from within NetBeans.
Note: in order for the admin user to also access the management console at http://localhost:8085/manager/html it is imperative that this user is granted the manager-gui role.
This can be done by editing the tomcat-users.xml file in the conf directory of the Tomcat installation and adding this role. The entry for user admin would then become:
<user password=”admin” roles=”manager-script,admin,manager-gui” username=”admin”/>
Source:technology.amis.nl












No comments: